스마트폰 사용시 가장 많이 쓰게 되는 삼성 갤럭시S23 울트라 화면 캡처 방법 5가지를 알려드리겠습니다. 대부분의 삼성 갤럭시 스마트폰 캡처 방법은 동일하니 잘 참고해 보시기 바랍니다.
갤럭시S23 울트라 꿀팁 영상으로 보기
삼성 갤럭시S23 울트라 화면 캡처 방법 - 손바닥 화면 쓸어 캡쳐


삼성 갤럭시S23 울트라는 아주 신기하면서도 쉬운 캡처 방법을 지원합니다. 화면을 좌우 어디에서나 끝에서 반대로 쓸어주면 캡쳐가 됩니다.

찰칵 하면서 갤럭시S23 울트라 화면이 캡처된 것을 볼 수 있습니다. 간혹 화면을 넘기는 부분들도 있지만 컨트롤만 조금 익히면 아주 쉽게 갤럭시S23 울트라 화면 캡쳐가 가능합니다.
삼성 갤럭시S23 울트라 화면 캡처 방법 - 버튼 캡처


이번엔 가장 흔하게 사용되는 버튼으로 캡처하는 방법입니다. 갤럭시S23 울트라 오른쪽에 있는 볼륨 하단 버튼과 전원 버튼을 동시에 짧게 눌러주세요

그럼 바로 갤럭시S23 울트라 화면 캡쳐가 되는 걸 볼 수 있습니다. 거의 실수 없이 할 수 있어서 좋습니다.
삼성 갤럭시S23 울트라 캡처 방법 - 빅스비 캡쳐

삼성 갤럭시S23 울트라는 빅스비로도 캡쳐가 가능합니다. 음성 명령으로 캡쳐를 하는 것인데요. 오른쪽의 전원 버튼을 길게 누르면 빅스비가 실행되고 캡처라고 하면 캡처가 됩니다.
삼성 갤럭시S23 울트라 캡처 방법 - S펜 캡처

이건 S펜을 가진 갤럭시S23 울트라나 기타 갤럭시노트 시리즈에서 가능한 캡처 방법인데요. 삼성은 S펜에 에어액션을 통해 기능을 할당할 수 있게 준비가 되어 있습니다.
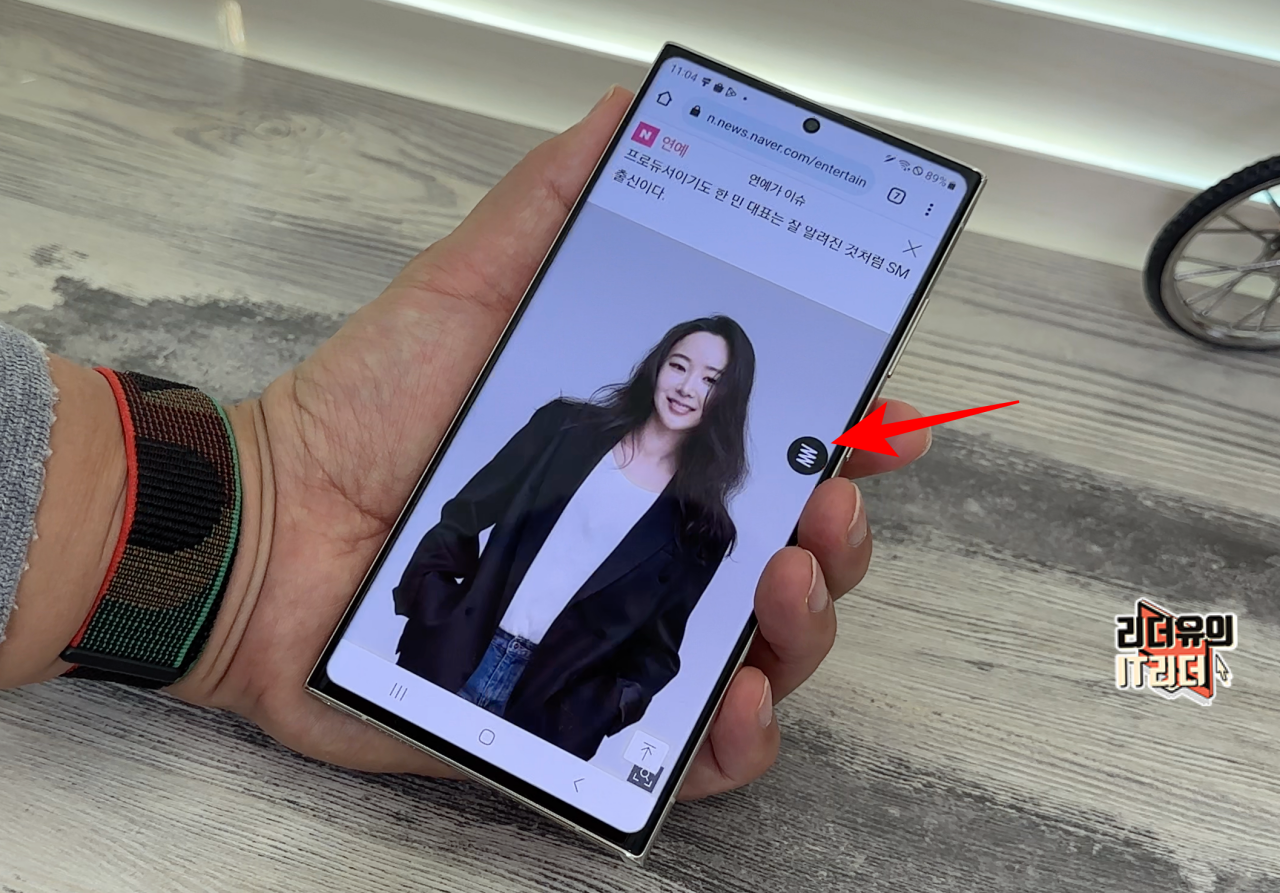
공중에서 S펜을 좌우로 흔들면 캡처가 되는 걸 볼 수 있습니다.
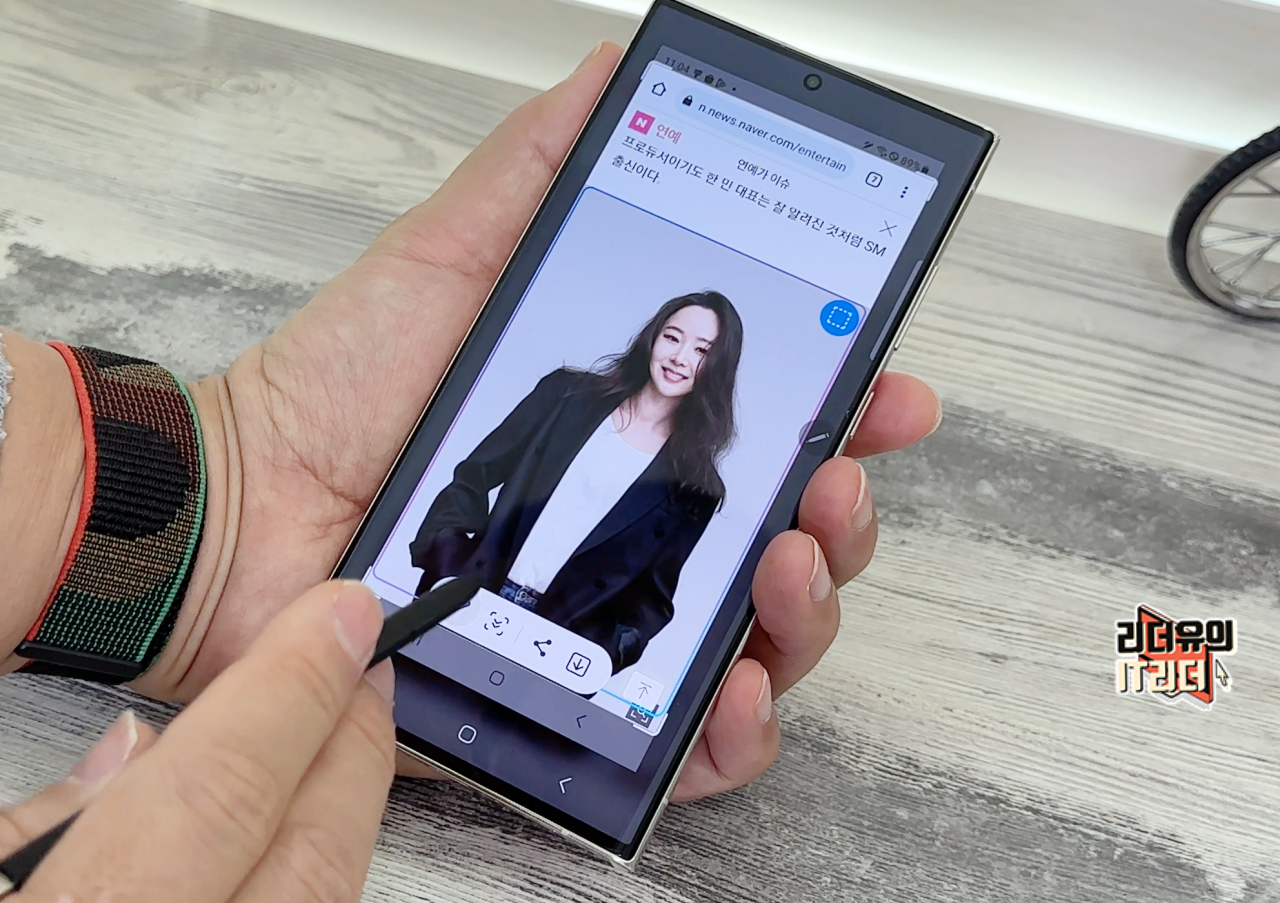
그리고 S펜 캡처의 경우 캡처 후 바로 메모까지 가능한 상태로 되기 때문에 캡처 후 메모를 더욱 손쉽게 할 수 있습니다.
삼성 갤럭시S23 울트라 스크롤 캡처 방법
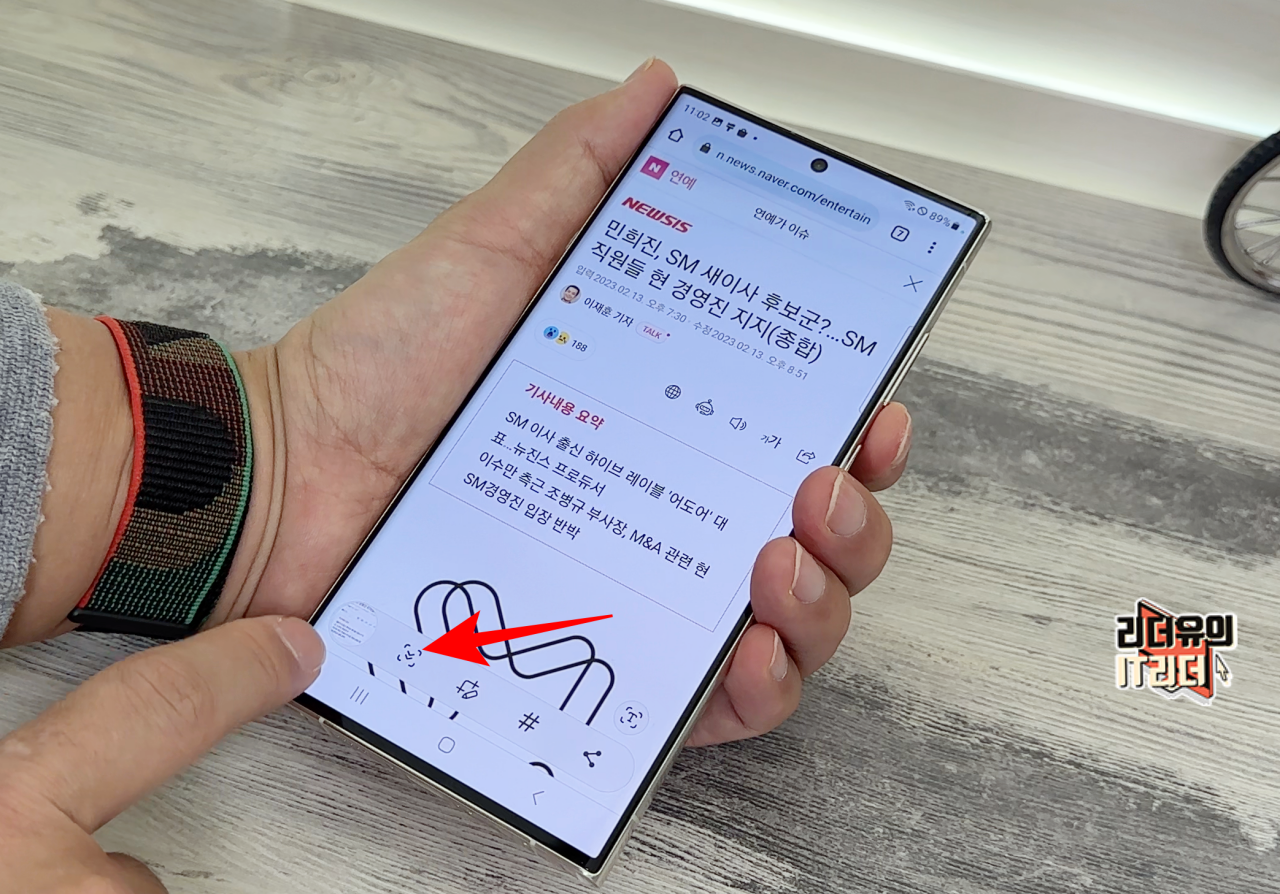
이번엔 긴 화면을 한번에 캡처하는 스크롭 캡처 방법입니다. 이건 위에 다양한 방식으로 캡처에 들어가면 하단에 화살표 메뉴가 보일 것입니다. 이 버튼을 누르면 화면이 내려가면서 캡처가 진행됩니다.
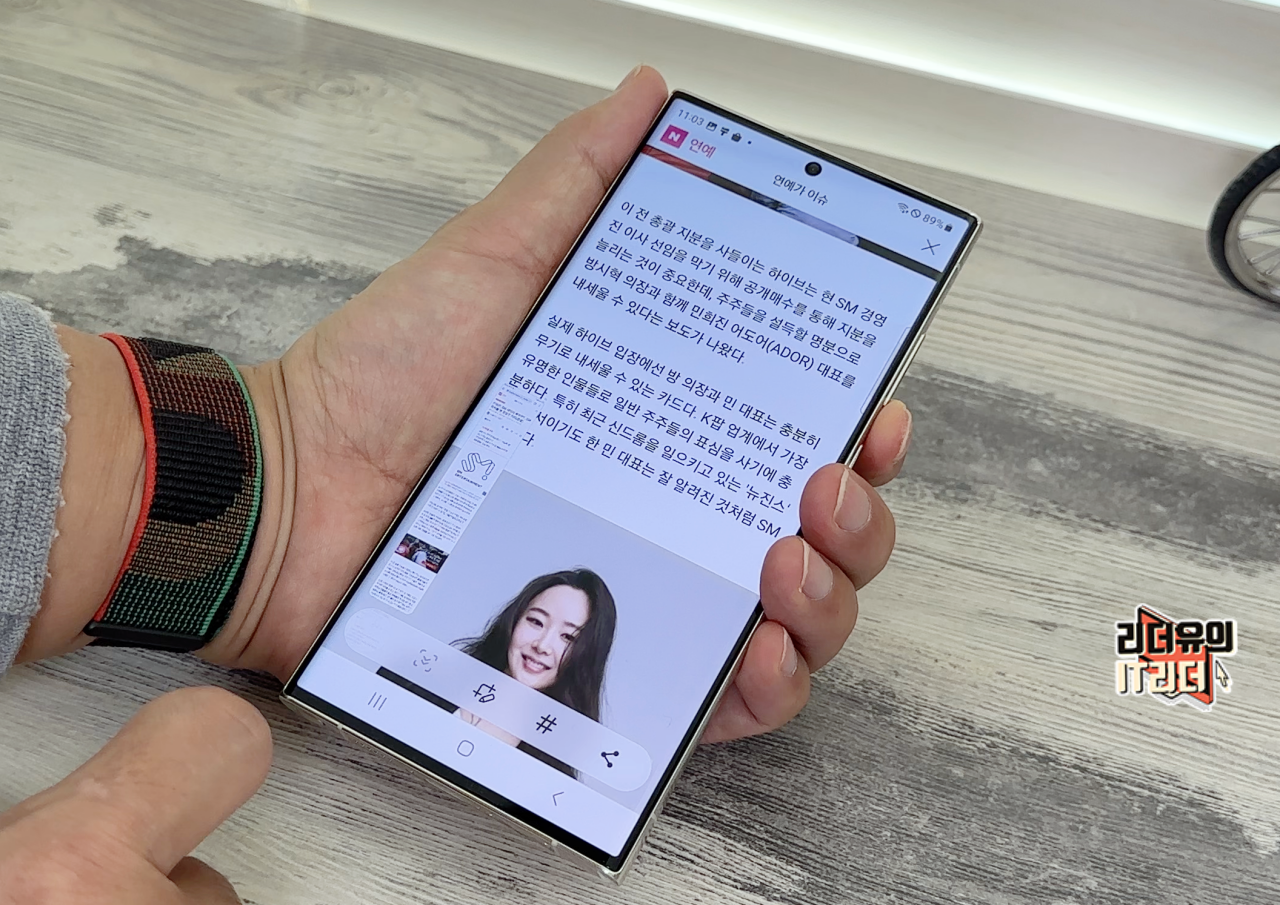
원하는 영역까지 계속 선택해 내려가면 캡쳐되는 걸 볼 수 있고

화면 스크롤 캡처가 완료되면 이렇게 길게 캡쳐된 내용을 볼 수 있습니다.
삼성 갤럭시S23 울트라 화면 캡처 수정
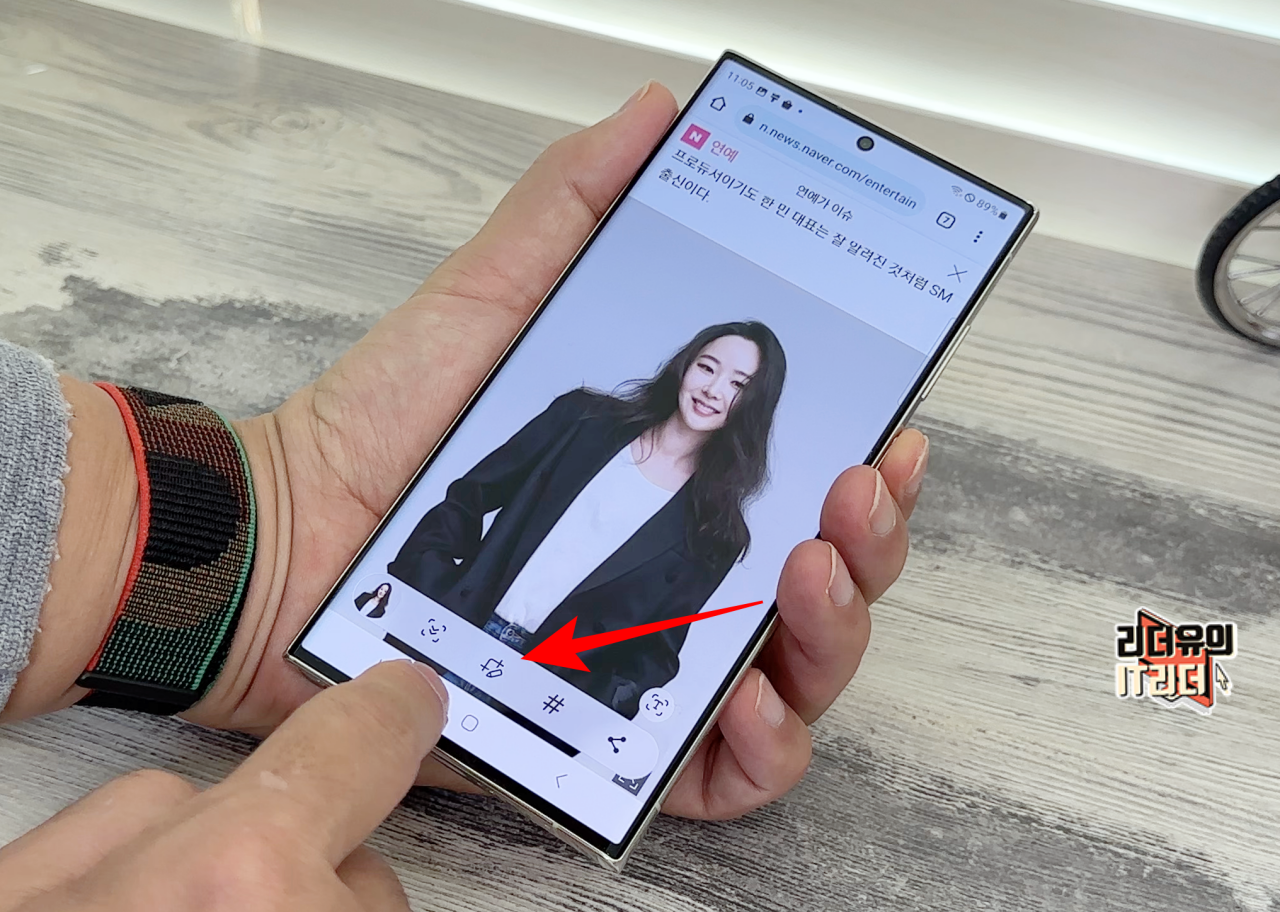
삼성 갤럭시S23 울트라 화면 캡처가 되면 이 영역은 바로 수정도 가능합니다. 아래 보면 수정 메뉴가 있는데요.
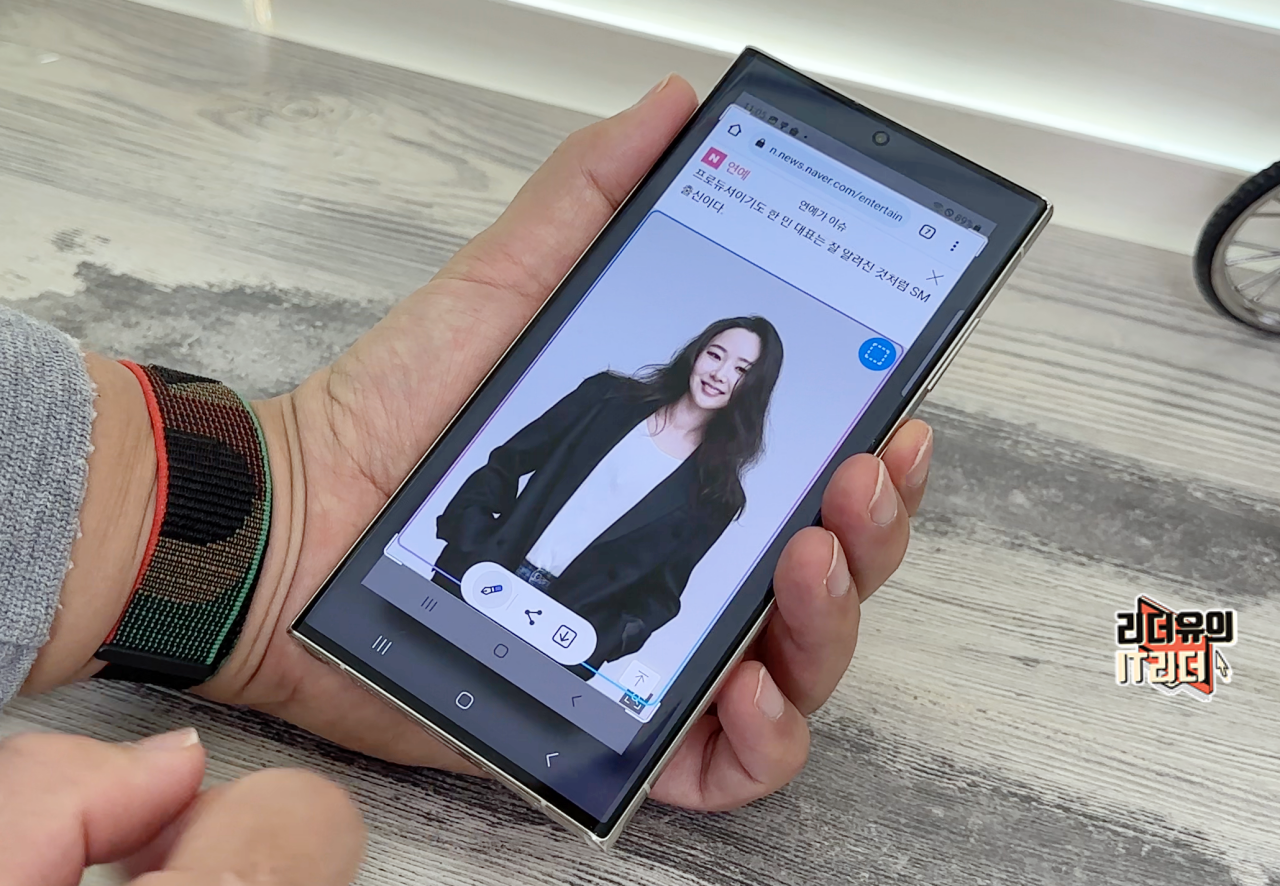
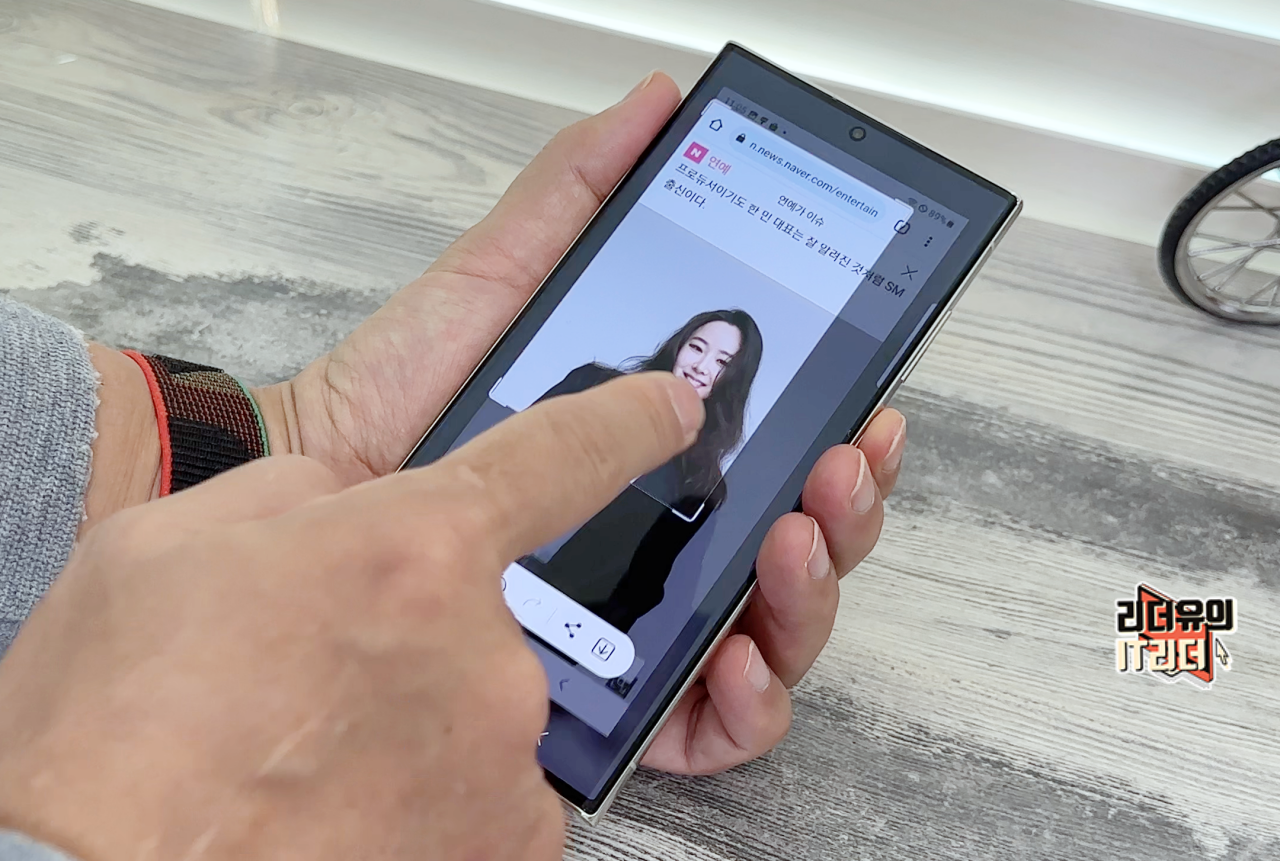
화면 캡처 영역을 조정할 수 있고
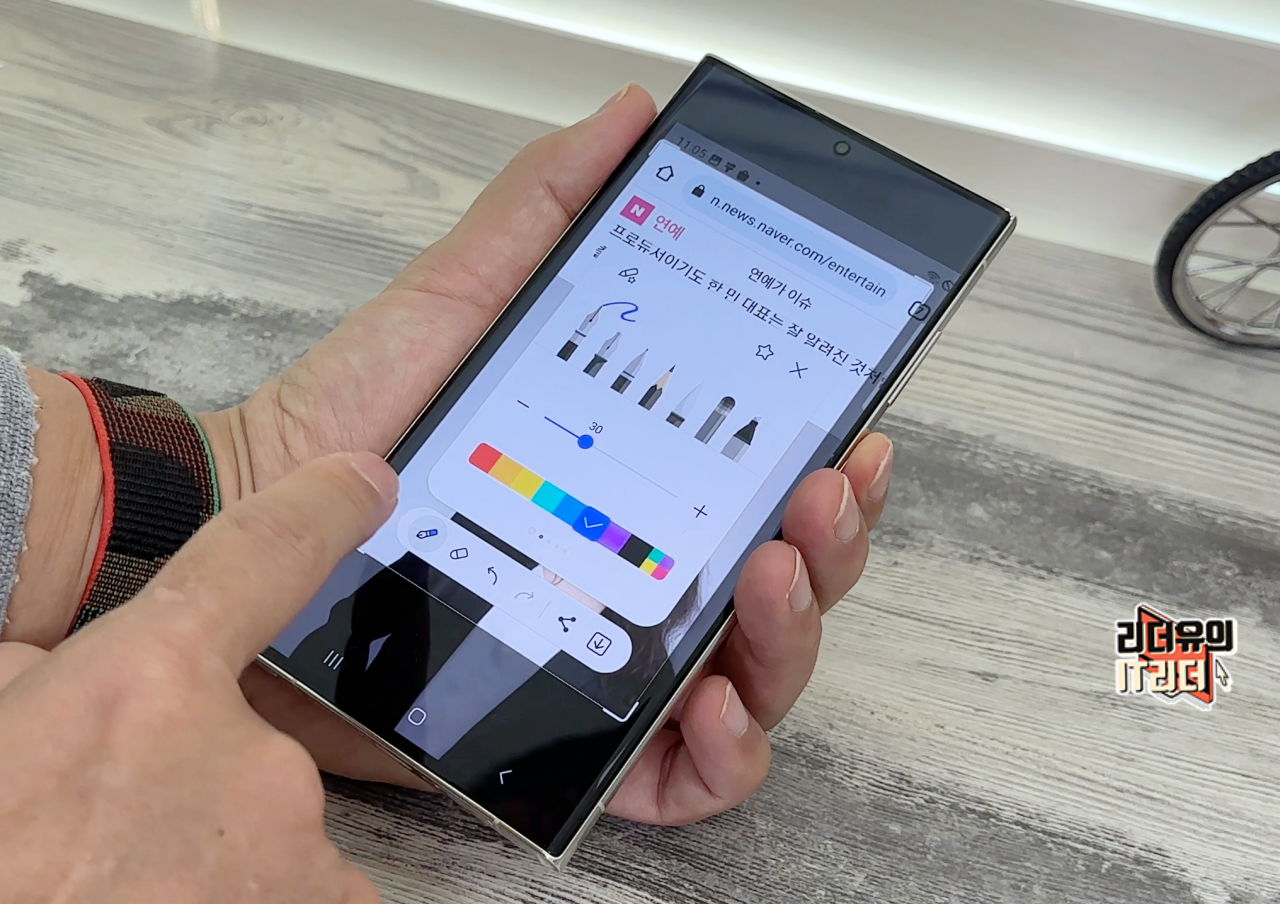
메모나 체크도 가능합니다.
갤럭시S23 울트라로 확인해 본 화면 캡처 기능 잘 파악하셨죠? 이건 다른 삼성 갤럭시 스마트폰도 대부분 지원하는 화면 캡처 방식이니 잘 참고해서 활용해 보시기 바랍니다.
* 다양한 갤럭시S23 시리즈 할인 구입 바로가기!
쿠팡 파트너스 활동의 일환으로, 이에 따른 일정액의 수수료를 제공받습니다
IT리더 함께 보면 좋은 영상 [리더유 유튜브 구독 바로가기]
- 리더유 유튜브 구독하시면 쉽게 IT를 배울 수 있습니다. 알림 체크도 해두시면 좋아요~
'메인 > 삼성' 카테고리의 다른 글
| 유출! 삼성 갤럭시Z 폴드5 공식 이미지! 색상, 패키지, 구성품 공개 (0) | 2023.07.25 |
|---|---|
| 화면 키운 삼성 갤럭시Z 플립5 디자인! 갤럭시Z 플립5 스펙 (0) | 2023.07.23 |
| 쉽죠? 삼성 갤럭시S23 울트라 전원끄기 3가지 방법 - 갤럭시 스마트폰 전원끄기 (0) | 2023.07.16 |
| 이거 아세요? 삼성 갤럭시S23 울트라 팝업 화면으로 보기! 갤럭시 스마트폰 화면 분할 꿀팁 (0) | 2023.07.10 |
| 쉽죠? 삼성 갤럭시 스마트폰 복사 붙여넣기 방법! - 갤럭시S23 울트라 복사 붙여넣기 (0) | 2023.07.09 |




