오늘은 삼성 갤럭시S24 울트라에서 화면 캡처하는 6가지 기능에 대해 알려드리겠습니다. 스마트폰 사용시 은근 많이 쓰는 기능인데요. 대부분의 기능은 다른 삼성 갤럭시 스마트폰에서도 가능한 화면 캡처 방식이니 참고해 보시기 바랍니다.
삼성 갤럭시S24 울트라 꿀팁 영상
1. 삼성 갤럭시S24 울트라 화면 캡처 쓸어서 하기


삼성 갤럭시S24 울트라 화면 캡처 방식으로 화면 좌우 끝에서 쓸어보세요. 그럼 화면 캡처가 되는 걸 확인할 수 있습니다. 삼성 갤럭시 스마트폰에서 되는 독특한 방식인데요. 굉장히 편한 화면 캡처 방식입니다.


화면 캡처가 되면 화면이 깜빡이면서 캡처 효과가 나오고 아래에 보면 추가적인 기능을 실행할 수 있는 메뉴탭이 떴다가 사라집니다.
2. 삼성 갤럭시S24 울트라 화면 캡처 버튼으로 하기

가장 일반적인 스마트폰 화면 캡처 방식으로 볼륨 하단 버튼과 전원 버튼을 동시에 짧게 눌러주세요. 그럼 바로 캡처가 되는걸 볼 수 있습니다.
3. 삼성 갤럭시S24 울트라 화면 캡처 빅스비 음성으로 하기!

삼성 갤럭시S24 울트라는 빅스비 음성 명령으로 화면 캡처도 가능합니다. 전원 버튼 부분을 길게 눌러 보세요. 그럼 빅스비가 실행되는데요. 여기서 '캡처' 라고만 명령하면 바로 캡처가 됩니다.
4. 삼성 갤럭시S24 울트라 화면 캡처 S펜으로 하기!
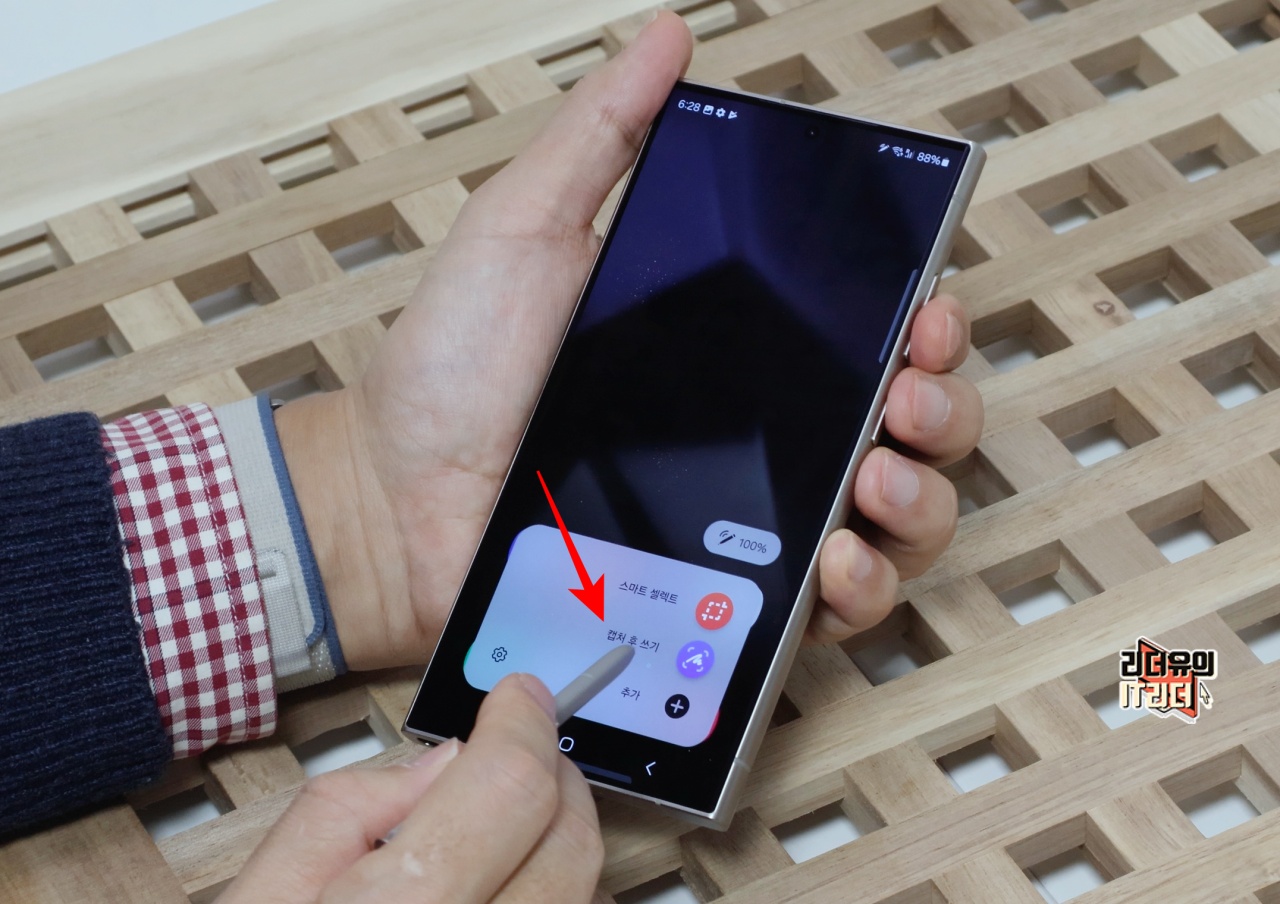
이건 S펜을 가진 삼성 갤럭시S24 울트라만의 특별한 기능으로 S펜을 분리하면 추가적인 메뉴가 나오는데요. 여기에 캡처 후 쓰기가 있습니다. 이걸 선택하면 화면이 캡처되고 바로 메모까지 할 수 있습니다.

바로 이렇게 캡쳐된 화면과 함께 메모를 할 수 있게 나옵니다.
5. 삼성 갤럭시S24 울트라 화면 캡처 스크롤 캡처 하기

웹페이지나 긴 문서 같은 경우 전체 화면 캡처를 하고자 한다면 일단 어떤 방법이든 화면 캡처를 하세요. 그리고 아래 보면 메뉴바가 나오는데 여기서 아래 화살표를 선택합니다. 이게 아래 더 캡쳐할 영역이 있다는 것입니다.

원하는 영역까지 스크롤 캡처로 할 수 있습니다.
6. 삼성 갤럭시S24 울트라 화면 캡처 편집하기

화면 캡처를 한 후 편집이 필요할때는 아래 메뉴탭에 연필 모양의 아이콘이 있습니다.

그럼 캡처된 영역을 편집할 수 있는 화면으로 들어갑니다.
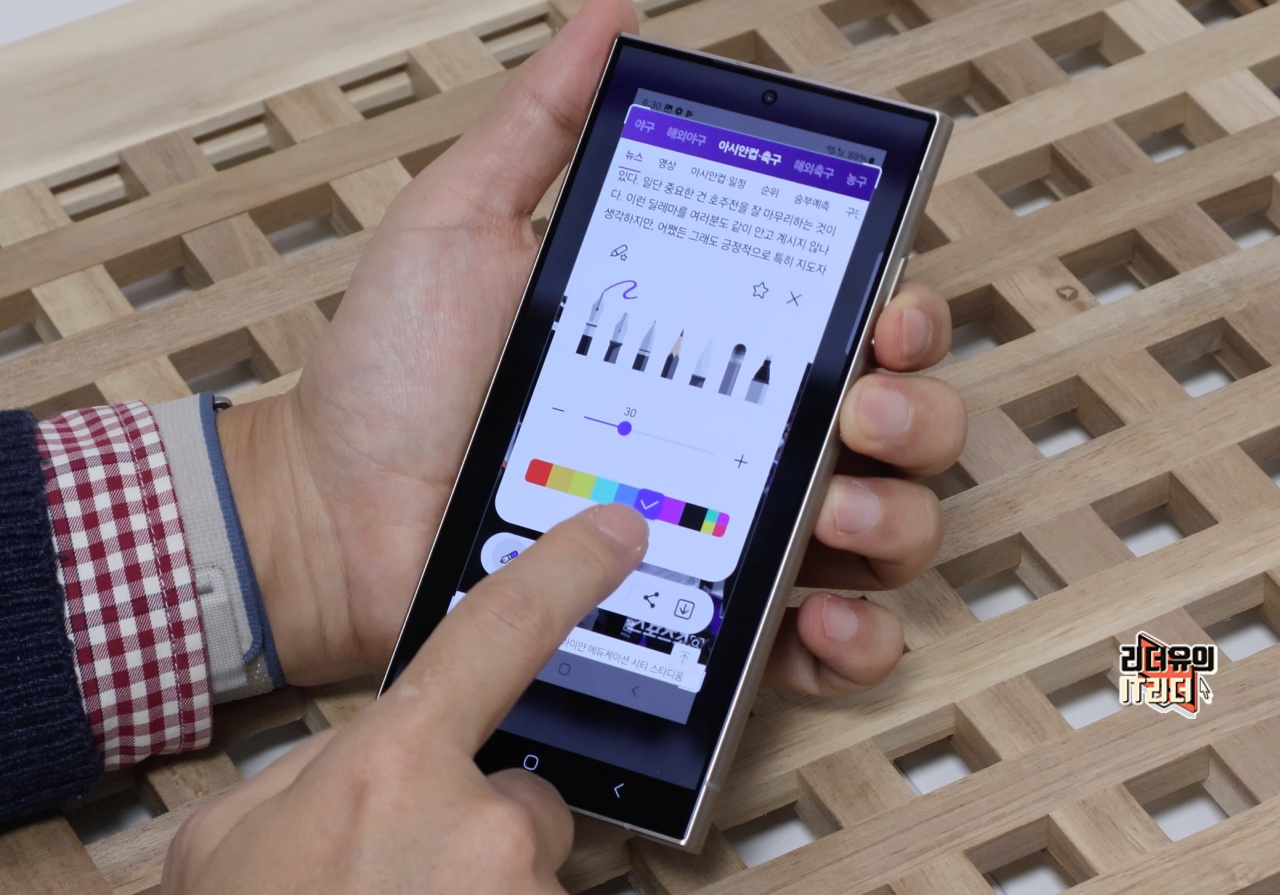

메모나 그리기도 가능하고

원하는 영역만 조절해서 남길 수도 있습니다.
삼성 갤럭시S24 울트라 화면 캡처 방법 어렵지 않죠? S펜 관련된 기능만 빼고는 다른 삼성 갤럭시 스마트폰 화면 캡처도 똑같이 사용 가능하니 잘 참고해서 활용해 보시기 바랍니다.
* 삼성 갤럭시S24 시리즈 할인 구입 바로가기!
쿠팡 파트너스 활동의 일환으로, 이에 따른 일정액의 수수료를 제공받습니다
IT리더 함께 보면 좋은 영상 [리더유 유튜브 구독 바로가기]
- 리더유 유튜브 구독하시면 쉽게 IT를 배울 수 있습니다. 알림 체크도 해두시면 좋아요
'메인 > 삼성' 카테고리의 다른 글
| 꼭 알아야 할 삼성 갤럭시워치7 티머니 사용법! 대중교통 이용하기 - 스마트워치 추천 (0) | 2024.08.21 |
|---|---|
| 첫만남! 삼성 갤럭시워치7 실버 개봉기, 구성품 어때? - 스마트워치 추천 (0) | 2024.08.16 |
| 삼성 갤럭시워치7, 갤럭시워치 울트라 사전예약 혜택 체험미션 활용하기 (0) | 2024.08.03 |
| 쉽죠? 삼성 갤럭시S24 울트라 전원끄기 방법 2가지 (0) | 2024.08.02 |
| 쉽죠? 삼성 갤럭시S24 울트라 복사 붙여넣기 꿀팁 (0) | 2024.08.01 |




